Unplug Printer Have to Put in Wifi Again
Printer offline is one of the most disappointing things about having a wireless printer and we are here to help you fix this printer problem once and for all.
In the good old days, your printer would be connected via USB cable to your computer or laptop. And you don't have to worry about any wireless connection. Nowadays, printers from your local retailers and online stores don't even include a USB cable. And almost 95% of them have wireless capabilities. Whether you get it from HP, Epson, Brother, or Canon, your new printer will almost certainly have a wireless connection capability.
Of course, this common wireless printer problem doesn't take away the pros of having such a printer that allows you to print from multiple devices.
It's just frustrating for us printer owners to have our printer go offline from time to time. But why does your printer keeps on going offline and how to get a printer online as soon as possible?
Why Does My Printer Say Offline?
Let's identify first why your printer goes offline and check if we can fix it easily. The most common printer offline causes are the following:
Bad Internet Connection
Having a bad internet connection is a good enough reason for your printer to go offline. If you have an intermittent internet connection, then you should call your internet provider and check if you're having that kind of problem whenever you print.
Connected To The Wrong WiFi Frequency
Most WiFi routers given to households are equipped with two radio frequencies — 2.4 GHz and 5 GHz. The former has a wider range while the latter has a better connection speed.
A printer offline issue occurs when your printer is connected to a 5 GHz connection but your printer's software does not support that kind of connection.
The quick fix for printer offline here is to connect to your 2.4 GHz connection.
Walls and Long Distance Connection
Your home's interior walls may affect your WiFi signal reaching your printer. Or your wifi router is too far or has a weak signal which causes your printer to disconnect from time to time. This can easily be solved by moving those two closer to each other.
If that's not possible, then you might consider using a WiFi extender.
Printer and Computer Are Connected To Different WiFis
This is self-explanatory. If your computer and printer are connected to two different wireless connections, then they won't be able to communicate with one another.
Using Public Wi-Fi Connection
Printers don't usually work when connected to a public network for your privacy and to protect your printer manufacturer's intellectual property. The printer's wireless feature requires a private network that asks for a password before you can use it.
Basic Printer Checkup For Offline Printers
Doing a basic printer checkup is the first step we recommend printer owners do before performing any troubleshooting steps on their printer. These steps are only for those who own a multi-function printer. Printers that can copy documents without depending on a computer or phone.
To get started with our basic printer checkup.
- Turn on your printer.
- Check your printer screen, it should not have any display or button issue.
- Now, place any type of document on your scanner glass, then click on the copy button. It does not matter if you copy in black or copy in color. You may select either one of them.
If you can copy successfully, then you can proceed to the steps below.
If not, then you have a much bigger problem than just a printer offline issue.
Recommended Items For Printer Owners
How To Fix Printer Offline Issue For Windows 10 Step-By-Step Guide
These steps are to be done by those who haven't troubleshoot their wireless printers before. If you've already done most of these steps in fixing your printer offline issue, please proceed to our next section for advanced troubleshooting to get your printer online again.
-
Check your wireless printer connection
Make sure your printer is turned on and the wireless light in front of your printer is either blinking or steady, and not turned off.
Blinking lights mean your printer is not connected to any WiFi network but its wireless connection is turned on.
A steady light means the printer is already connected to your WiFi network. If it's already a steady blue light, proceed to advanced troubleshooting steps.
If it's a blinking light, proceed to the next step. -
Verify the printer offline error
Click on the windows key on your keyboard, that's between the "CTRL" and "ALT" key, and the letter "R" simultaneously. It will open your Run application window. Type in control printers and click "OK".

Once on your control panel window showing all your devices, look for your printer icon and name. Check if the words "printer offline" or "offline" appears.

-
Check your computer or laptop's internet connection
Click the wireless icon at the bottom right of your screen or wherever your taskbar is. It will show you a list of wireless networks. Take note of the name of the wireless network your computer is connected to.

Windows 10 desktop taskbar -
Connect the wireless printer to your Wifi network
Go in front of your printer screen, look for the wireless icon. It looks like an antenna or the signal icon on your phone.
If you don't see it, look for a gear icon or setting icon on your screen. Click on that one and try to find the wireless icon.
Then click network setup or wireless settings on the options you'll be seeing after pressing the Settings icon.
Once you're on your wireless settings tab, look for the wireless setup option. Choose your WiFi network name, the same one your computer is using, and enter your WiFi password.If the wireless connection is successful, the blinking light should turn into a steady light. Proceed to print a page from your computer.
If unsuccessful, and you see either a blinking light or no lights at all, do a hard reset. Unplug your printer from your power source without pressing the power button. Wait for two minutes before you turn it on. Afterward, repeat all of step number 4.
-
Connect printer using WPS
If you have a wireless printer and are unable to connect it using the traditional method. You can try using the WPS of your printer to fix your printer is offline problem.
Try printing a test document to check if the connections between your printer, Wi-Fi, and computer have been fixed.
Advanced Steps On How To Change Printer Status To Online
- Reset WiFi router
Unplug your WiFi router from its power source. Wait two minutes and reconnect your WiFi router. - Reconnect all your devices
This step can be skipped if your devices were able to reconnect automatically. If not, then check each of them and see if you have internet access.For connecting your wireless printer to your WiFi, follow step #4 of the previous section.
Once connected, it will show your printer's IP address after the setup is done.
If your printer is already connected, click on the wireless icon to check for your printer's IP address. Take note of that one, we'll be using that later.
- Access your WiFi setting using your computer
Open the "Run" application again. Type in cmd and click OK. It will open a black window on your screen. Don't worry, we are not hacking your computer or making any major changes to it. We're just trying to get your WiFi's IP address, so you access its settings.Once you're on your cmd window, type in "ipconfig". It will show you a list of IP addresses, look for the phrase default gateway. The number next to that phrase is your internet's IP address.
To access your WiFi settings, open any web browser, and type in on the address bar the IP address of your WiFi.
It will prompt you to your WiFi's gateway login page, have your username and password ready.Check our FAQ section at the end of this article for a more detailed version of this step.
- Change some of your WiFi settings
Check if you're using either a 2.4 GHz or 5GHz radio frequency, or both. If both radio frequencies are enabled, make sure that they have different names. Usually, your internet provider sets the same name for both 2.4 GHz and 5 GHz.Most printers may only work with a 2.4 GHz connection.
Once you determine what's the name of your 2.4 GHz wireless connection, connect your printer to it. Follow step #4 of the previous section.
Another way to troubleshoot your printer offline issue is by changing your WiFi channel. You can find this on the wireless settings when you access your WiFi's IP address with your computer browser. Change your WiFi channel to channel 1, channel 6, or channel 11.
You can check our "Wireless Network" FAQ section at the end of this article for a more detailed version of this step.
Once done, try to print a page. Make sure that your printer is already connected to your wireless network.
- Remove and reinstall the printer driver
If the above steps still do not work, remove and reinstall your printer driver.Open the "Run" application by clicking on the windows icon on your keyboard and the letter "R" simultaneously. Type the words "control panel" and click OK. Go to uninstall the program and locate your printer driver. Once you've located it, right-click the name of that program and click uninstall.
Once uninstalled, go to your printer manufacturer's page to download your printer driver. Wait for the download to finish, and open the printer driver file.
It will open the setup window on your screen, just follow what the program says, and click on "Next" until you reach the end of the software installation.
After you finished installing your printer driver, try to print a document from your computer to your printer.
Printer Driver Installation Help
We've identified where you can safely get your printer driver. These are the main support websites of major printer manufacturers. We don't advise using third-party providers to get your printer driver for your security and privacy.
HP Support – Printer Driver Download

Epson Support – Printer Driver Download

Canon Support – Printer Driver Download

Brother Support – Printer Driver Download

If you're able to get your printer back online and print a document, then that's great. You did a good job fixing your printer offline issue.
If you were not able to print any document and the printer offline error message still shows, then follow the troubleshooting steps below.
Final Troubleshooting Steps To Get Printer Online
If all those steps did not work, then this will be our last hope for fixing your printer offline issue. These are the same steps your printer manufacturer's technical support team will be doing on your printer when you give them a call.
Since our mission here at Printer Not Printing is to empower printer owners in fixing their printer issues without the hassle of interacting with any technical support help. We are giving this final step at no extra cost. We don't care if you have an out-of-warranty printer or not. We're here to help you fix your printer offline issue once and for all.
To get started, you need to be in front of your computer or laptop.
You'll be installing or creating the wireless connection between your printer and computer manually.
If your printer is still showing a printer offline error even if it's already connected to your wireless network and has a steady wireless light, then this will be the only solution to fix it.
The first step is to go in front of your printer screen.
Once in front of your printer screen, click on the wireless icon, the one that looks like a radio antenna. You'll see there a set of numbers usually start with "192.x.x.x" or "10.x.x.x". This is your printer's IP address. Take note of this one as we'll be using it later.

Now, go in front of your computer, open a web browser and type those numbers on the top bar and click enter. It should allow you to access your printer's web interface.
If you're able to access your printer, this means your printer and computer are on the same WiFi network, they're just having problems communicating with one another.
The next step is to go to your "Control Printers" window on your computer or laptop. Open the "Run" application and type "control printers", then press the "OK" button.

Once on your "Control Printers" window, look for your printer icon, and right-click on it. You will see a set of options, choose "remove device".
After you remove your printer and other related printer names that may have been installed before in error. The next step is you're going to connect your printer to your computer manually by clicking on "Add a printer" on the upper part of that window you're on.

It will open a new window. Select the option "The printer I want isn't listed". It will show a different window. You must select the one that says "Add a printer using TCP/IP address or hostname".

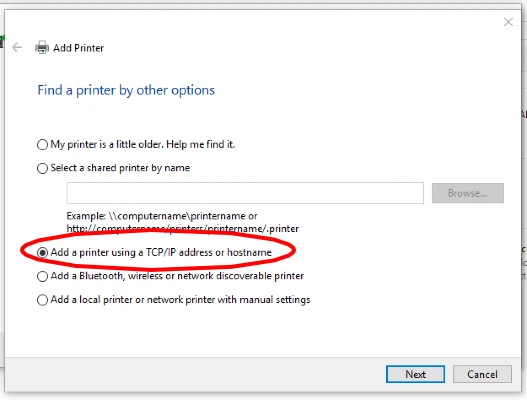
For device type, choose the option TCP/IP device. Next, enter your printer's IP address on the next field that says "Hostname or IP address". Make sure there is a checkmark on the checkbox below that says "Query the printer and automatically select the driver to use. After those are done, click on next.
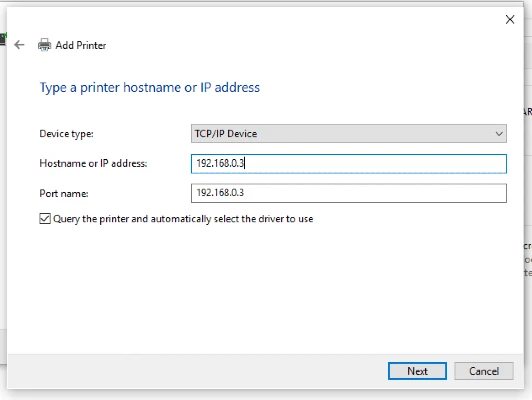
Wait for your printer connection to be established, and click on "Next" on the next window that shows.
This is the end of the manual printer setup, click on print a test page first, and then press the "Finish" button.
If your printer was able to print the test page, then try printing another document from your computer and see if your printer will print that too.
Hopefully, those steps were able to fix your printer offline issue.
If not, feel free to contact us. We'll be more than happy to answer any of your queries or concern.
How To Prevent Printer Is Offline Issue
Since you're able to fix your printer offline issue, let's now talk about how you can keep your printer from going offline again.
First, you should avoid turning off your WiFi router. If you'll do that often, your printer IP address may change every time and you may have to reconnect your printer back to your computer again.
Second, keep your printer driver or software up-to-date. The reason why your printer manufacturer regularly updates your printer driver is to protect it from attacks and of course, to make sure that it can run on your operating system as well.
Usually, they launch a printer driver update, a week or two after Windows releases an update.
The last step to ensure your printer never goes offline again is to make sure that you use it from time to time.
A print job once a week should help get things going. If you're going to stop using your printer for long periods, then it may lead to more problems in the future like ink system failure or your printer may not recognize your ink cartridges.
As much as you can, try to utilize your printer, so it won't malfunction.
Frequently Asked Questions About Printer Offline Fix
How to hard reset my printer?
If you're having some printer issues, then hard resetting your printer may help you fix your printer.
To hard reset a printer, you have to unplug the power cord in your printer to turn it off. You don't have to press the power button to turn it off. Just unplug and leave it that way for at least two minutes.
Afterward, connect the power cord back to your printer and make sure that your printer is connected directly to a wall outlet and not a power extender.
Press the power button to turn your printer on and see if everything's fixed.
Those are the steps to hard reset your printer successfully.
How to change my WiFi settings to fix my printer offline issue?
Your WiFi Gateway login details may be among the following combinations.
Username: admin
Password: 12345678
Username: admin
Password: password
Username: user
Password: admin
![]()
If those don't work, then you can try to mix and match each login detail.
You can also try looking at the box of your WiFi router or underneath your WiFi router to check for your Gateway's login details.
If that still doesn't give you access to your WiFi settings, contact your internet provider.
How to troubleshoot printer offline issues?
This is part of our advanced troubleshooting for printer offline issues. If you need to change your WiFi settings to fix your printer connectivity problem, then you need to access your WiFi Gateway.
To do this, you have to open your command prompt first.
![]()
Click on the Windows key on your keyboard and the letter "R" simultaneously to open your computer's Run application.
Once open, type in the letters "cmd" and then click "OK".
![]()
It will open a new window on your screen, type in the word "ipconfig" and click "Enter" on your keyboard.
It will show you a list of IP addresses. You have to locate the words "Default Gateway". That is your internet or WiFi's IP address. Take note of that.
![]()
Open a web browser, then type in your WiFi's IP address on the address bar to access your WiFi Gateway.
Once there, it will ask for your login details.
Some people may not be knowledgeable in finding their WiFi password on their Windows computer or laptop which makes it impossible to connect their printer to their wireless network because they don't know the password to it.
If you're one of those people, don't worry. We'll teach youhow to find your WiFi password. These are simple steps, anyone can do these steps.
So to get things started, make sure you have your computer connected to your WiFi network.
If it's already connected, go to your taskbar and select the wireless icon there. It's usually is on the right-most side along with other small icons.
This is your taskbar. Select the wireless icon on the right side of this bar.
![]()
Right-click on it with your mouse, then select "Open Network and Internet Settings".
It will then open a new window, find the phrase "Change adapter settings" and click on it.
![]()
This will open another window, it will show your wireless connection as well as your Bluetooth and Ethernet connection.
![]()
Find the one that says WiFi. Under it will be your WiFi network name. Right-click it with your mouse and select "Status" on the options that will appear.
It will open a new window. Select the "Wireless Properties" button and go to the Security tab.
You'll see there the phrase "Network Security Key". That is your WiFi password, check the box that says show characters to unveil your WiFi password.
Yes, mobile hotspots can cause your printer offline problems. It's advisable for printer owners to only use WiFi routers since they allow for better connectivity.
Using a wireless hotspot for your printer is not recommended since it's a very unstable connection. And your printer will not work well with a wireless hotspot.
Also, printers will not work with a public connection like those in your local cafe or hotels. If your WiFi at home is set to public, then your wireless printer may not be able to print anything from your computer or laptop. This feature was installed to protect the printer manufacturer's intellectual property and for your privacy protection too.
What does printer offline mean?
When you see a message on your computer or laptop saying your printer is offline, it only means that your printer and computer don't have a wireless connection established.
This wireless printer error message usually appears when your printer is connected to your WiFi but is connected to a different network. Most WiFi routers today can support two different network connections — 2.4 GHz and 5.0 GHz.
The 2.4 GHz connection has a wider range than the 5.0 GHz connection but has a slower internet speed. Most printers can only work on a 2.4 GHz connection.
Once you're able to determine that your printer is using a 2.4 GHz connection, you must now check if your computer is connected to the same wireless network.
If you determined that the printer and computer are both connected to a 2.4 GHz WiFi connection, but still says printer offline, then you check if your other devices can access the Internet.
If they can and you can't still print from your wireless printer, then you have to disconnect and reconnect your printer again from your WiFi. Restarting your WiFi before doing the reconnection may help get your printer back online.
How to get my printer back online?
The reason why your wireless printer keeps going offline may not be because of your printer itself. Several factors can make your printer go offline.
First is your WiFi or internet connection. If your internet connection is not working properly, then it could disrupt your printer's wireless connection to your computer or laptop.
Second, your printer may be too far from your WiFi router or walls are interfering with your WiFi signal to your printer. If this is the one causing your printer offline issue, then you'll have to move your WiFi router and printer closer to each other.
The third is your printer's radio system. Most printers don't have a radio device like the one on your mobile phone. For that reason, they can only detect 2.4 GHz connections. The 2.4 GHz connection has a wider range compared to a 5 GHz connection.
Lastly, it could be a problem with your computer or laptop's wireless network. Updating your device's operating system to the latest version may help you fix your printer offline issue. Doing the same with your printer's driver on your computer may help too.
Getting your printer back online is not as easy as connecting your phone to your internet or WiFi at home. I wish it was, but since most printers are using an older radio device you'll have to adjust accordingly.
The first step to your printer back online is to make sure that your printer can detect your WiFi connection. Next, determine if you have a 2.4 GHz or a 5 GHz connection. Some WiFi routers can support both connections. Yourprinter can only work properly with a 2.4 GHz connection as it has more range than the 5 GHz connection.
Once you're able to identify what name your 2.4 GHz is using, you can then connect to it using your printer navigation screen or your printer display screen that's in front of your printer. Look for the symbol that looks like aradio antenna.
When you're already on your printer's wireless connection tab, choose your 2.4 GHz connection after it shows you a list of detected internet connections available. Enter your WiFi password. And wait for your printer to connect to your WiFi router.
If unsuccessful, try connecting your printer using WPS PIN or WiFi Protected Setup. Your printer will show the button you have to press. Most printer models will ask you to press the symbol on your router that looks like "circling two arrows" for at least 10 seconds. It'll automatically get your printer back online if you enable the WPS connection.
Printer Still Offline? Maybe It's Time To Get A New Printer!
Affordable Home Printer

Great For Home And Office Use

Best For Printing Photos

Canon PIXMA MG3620 Wireless All-In-One Color Inkjet Printer with Mobile and Tablet Printing, White
HP OfficeJet Pro 8035e Wireless Color All-in-One Printer (Oasis) with up to 12 months Instant Ink with HP+ (1L0H7A)
HP Envy Inspire 7955e Wireless Color All-in-One Printer with Bonus 6 Months Instant Ink with HP+ (1W2Y8A)
Budget-friendly wireless printer for home use.
Top-of-the-class wireless printer.
Easily print amazing and high-quality photos.
Affordable Home Printer

Canon PIXMA MG3620 Wireless All-In-One Color Inkjet Printer with Mobile and Tablet Printing, White
Budget-friendly wireless printer for home use.
Great For Home And Office Use

HP OfficeJet Pro 8035e Wireless Color All-in-One Printer (Oasis) with up to 12 months Instant Ink with HP+ (1L0H7A)
Top-of-the-class wireless printer.
Best For Printing Photos

HP Envy Inspire 7955e Wireless Color All-in-One Printer with Bonus 6 Months Instant Ink with HP+ (1W2Y8A)
Easily print amazing and high-quality photos.
Last update on 2022-04-10 / Includes affiliate links / Images from Amazon.com
morrisontheirignishe.blogspot.com
Source: https://printernotprinting.com/how-to-fix-printer-offline-windows/
0 Response to "Unplug Printer Have to Put in Wifi Again"
Post a Comment